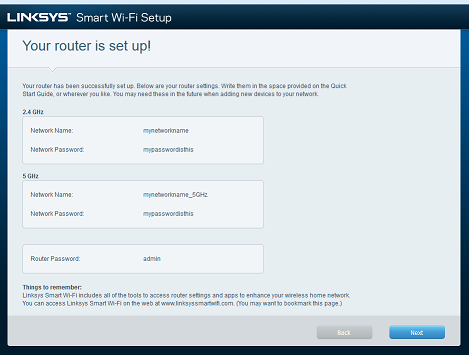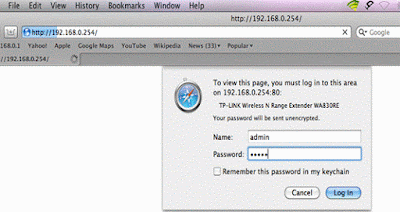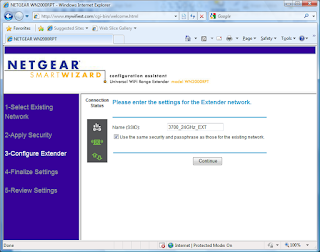Here is the method
for beginning smart wizard
Step 1: if you are
using routers which are having antennas then you first need to connect the
antennas to the router first after doing so plug in your router to the power
source. If there is power switch present in your router, then make sure that it
must in ON condition. You need to wait for sometime until the LED turns into
Solid.
Step 2: using the
internet port of the router just connect your Ethernet cable from your modem.
Step 3: Connect with
your network using the user name and password, that you can get from the bottom
of the router or from the quick start guide. If you want that there will not be
any problem, then make sure you have excellent signal strength or take your
system or your computer in the same room as your router.
Note: You should
skip the step 3 and step 4 if you are using wired computer.
Step 4: Start your
web browser and follow the link http://linksyssmartwifi.com
Step 5: Check the
box I have read all the terms and conditions for using this software and click
on the option of next to precede.
Step 6: By using the
option of install future updates automatically will make you to download all the
updates you can allow it automatically. You can also make it uncheck if you do
not want to get the latest updates.
Step 7: Just fill up
all the details like network name and the network password in the required
field and click on the option of next
Step 8: In the
option of create router password, enter the router’s password and click on the
next button.
Step 9: After
receiving the message your router has been set means that you have successfully
set up your router.
Step 10: After these
you will be redirected to the option of create your Linksys smart wi-fi
account. To check all other options you can go for the option of Linksyssetup